VNC (Virtual
Networking Computing) ON MAC OSX
by
Evashini Naidoo
The
main reason for me writing this paper is because i honestly had a very
hard time installing the vine server. The installation was a success
BUT i wanted the vine server to run automatically in the background so
the vine server application does not pop up on the users screen. I just
couldn't get it to run in the background after i rebooted the machine.
So i have to say this was a big
challenge for me. A very nice learning experience.
So lets get started, only after much playing around with the settings i
finally got it right. This is what i found:
-I found out that the key to
running the vine server in the background is to start the SYSTEM
SERVER.
You may ask what is a SYSTEM SERVER? A
SYSTEM SERVER is a vnc server that runs independently for mac
user accounts. When you use a system server, it starts running every
time a mac is rebooted. The server starts silently without launching
the vine server application. A vine server is a full featured VNC
server for Mac OS X. THIS IS
EXACTLY WHAT I WANTED!
Installing
& Setting up the vine server
- Download the latest version
of Vine Server @ : http://www.redstonesoftware.com/products/vine/server/vineosx/index.html
- Click on the downloaded .dmg
file, this will launch the vine server.
- Click on vine server
application this will open up the vine server configuration panel.
- Setting up the Vine Server:-
- In the configuration panel, Select the Connection
configuration:
- In the option for display number :
choose a number, i selected auto
- The number you choose here + 5900 will
be the port that will be used.
- The
port field reflects your choice for the port eg. If you choose 2 in the
display number then the value in the port field will reflect 5902
- If
you choose auto then the vine server will start at 5900 & checks
every port until it finds a port that is available for the new vine
server
- Password
field : fill in a password. This password will be used by the person
connecting via vnc to open a connection to the mac. Anyone who
attempts to vnc onto a mac must provide this password entered here.
- In the display name field: Type the name
that the remote station would connect to this mac via vnc
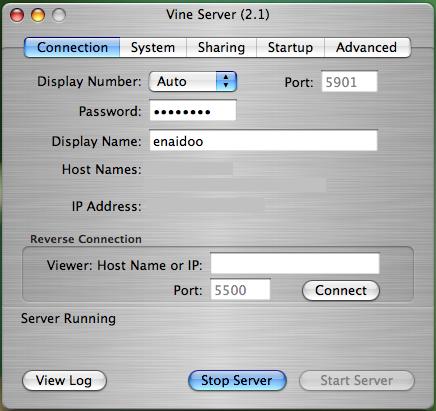
- In
the System Configuration, System configuration includes
settings that will affect the way VNC display & mouse the behaves
under VNC viewer control.
- Display settings : There are 3
options but you only select the ffg
- Allow display dimming
- Allow screen saver to start.
- Swap mouse button 2 & 3
is selected by default.
- In
the Sharing Configuration, Sharing Configuration governs the number of
simultaneous connections the VNC server allows & the degree of
control you allow VNC viewers.
- Tick Advertise server via Bonjour
- Under server sharing, these
settings determine whether you allow single or multiple simultaneous
VNC connections.
- Tick Allow only one VNC
connection at a time
- In the Start-up Configuration, Start-up configuration
controls the conditions under which vine server automatically starts or
stops the VNC server.
- Tick restart server if it terminates unexpectedly.
Now back to the main point of the
VNC set-up, STARTING THE SYSTEM SERVER
This
is so simple but because i did not know what the system server
was, i had no clue that this runs the vine server in the background.
Basically make sure all the settings in the connection, system, sharing
& start-up configuration panel are correct. To start the
system server just click on start system server
You
will be asked to enter a username & password. This username &
password will be the one that was created for that particular mac you
installing vine server on. This starts the vnc to automatically
start when the computer reboots.
- Make certain it says Startup Item Configured Started (boxed in
RED)
- Click Start Server located at the bottom of startup configuration
(boxed in BLUE)
- Once
you have clicked on Start Server make certain it says server running
& not the server is not running (boxed in GREEN). Only after
clicking start server will it say the server is running.
Lastly, quit
the vine server by pressing apple+Q and Restart your computer (this
will start the system server in the background). Now to access it all
you need is the ip address or the computer name and you can vnc onto
the machine. You can use tightvnc if you using a windows or Linux
machine to vnc onto another machine and if you using a mac machine then
use cotvnc as a vnc viewer.